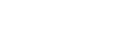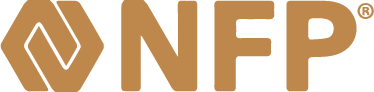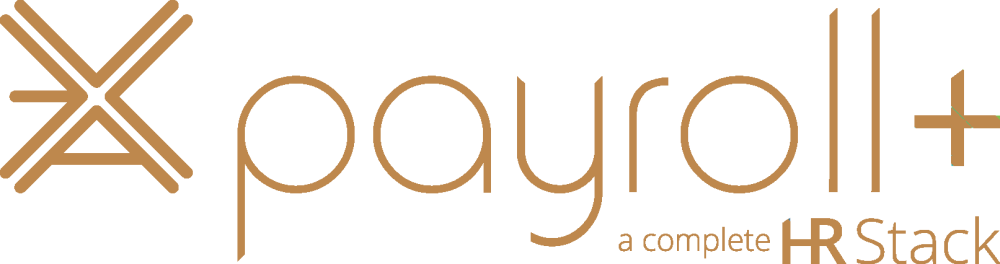Installing Printers in Windows 7
Getting printers to work with Windows 7 can range from incredibly simple to absolutely impossible. Here are some tips to make the job a little easier.
Any printer that you buy today should already include support for Windows 7. If you're installing a multifunction unit (printer, fax, scanner) always start with the CD or DVD that came with the product. You can also usually download the latest full software package from the manufacturer's website.
If instead, your printer is just a printer, start by connecting it to the computer and turning it on. Windows will attempt to recognize the printer and automatically install the printer software. If not, it will prompt you to insert the disc that came with the printer.
It can get more complicated when you try to connect older (sometimes, much older) printers and multifunctions to a Windows 7 computer. For a single function printer, again plug it in and allow Windows to attempt to identify it. If the printer model isn't recognized, you'll be presented with a list of manufacturers and printers and asked to choose one to install.
Before making a selection, a good choice is to first click on the Windows Update button at the bottom of the printer selection window. Not all printers that Windows supports are initially installed on the computer, and printer drivers are added or updated frequently. Clicking this button will cause Windows to update its printer selection list, and additional printers may be shown that weren't previously available - be patient: updating the printer list can take a few minutes.
Scroll through the manufacturer and printer lists and select your printer, then allow Windows to install the printer driver. What if your exact model isn't shown? Sometimes a driver that's 'close' will work - for example, your 6510 model isn't listed, but Windows shows drivers for a 6500 or 6520. This is more likely to work if just the model number is off, but not the product line. For example, A Laserjet 2200 driver will work with a Laserjet 2300 printer, but a Laserjet driver probably won't work with a Designjet printer.
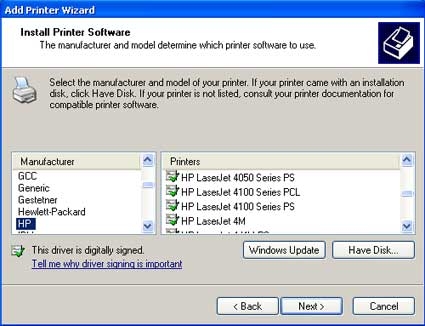
If you can't find a close printer driver, check with the manufacturer's website. Updated printer drivers may be available there, and if not, a 'universal' printer driver may be available. If your older printer is a multifunction unit, the manufacturer's website is the first (and probably only) place to find updated driver software, since the Windows supplied drivers generally only support print, not scan or fax, functions.
A final precaution: older, very inexpensive 'host based' inkjet printers are unlikely to work with Windows 7, no matter how hard you try. These printers typically retailed for $50 or less and, with few exceptions, just aren't compatible with the new Windows architecture. The least frustrating solution here is to simply buy a new printer.
Because of changes in the Windows 7 (and Vista) design, installing printers can sometimes become an adventure. But, following a few basic steps can help simplify the process of adding a new printer, or getting an old one to work with your new Windows 7 computer.
Erie County Bar Association
Tips provided by Richard D. Vasil, Vasil Consulting, Inc.
© 2012 Vasil Consulting, Inc.